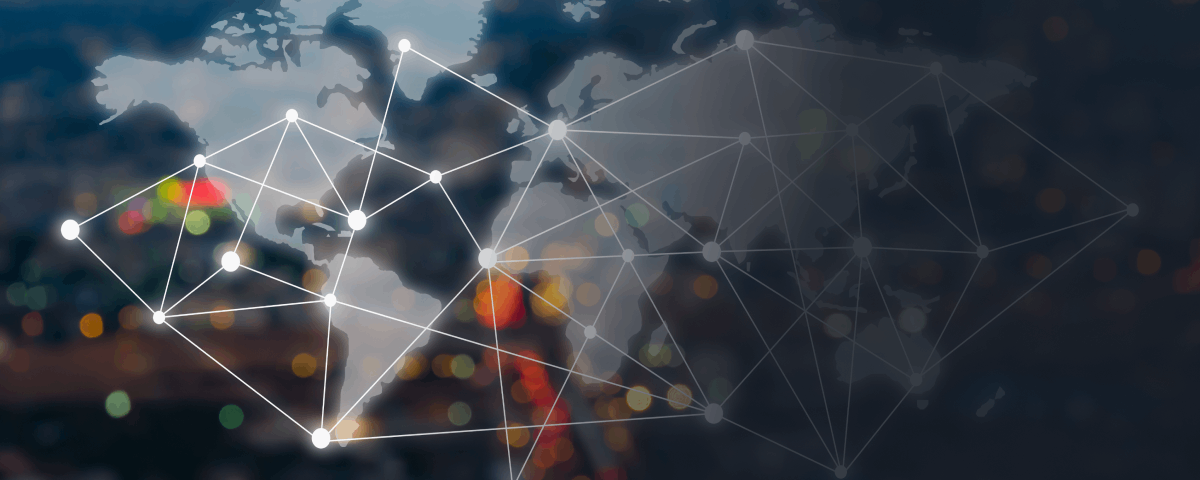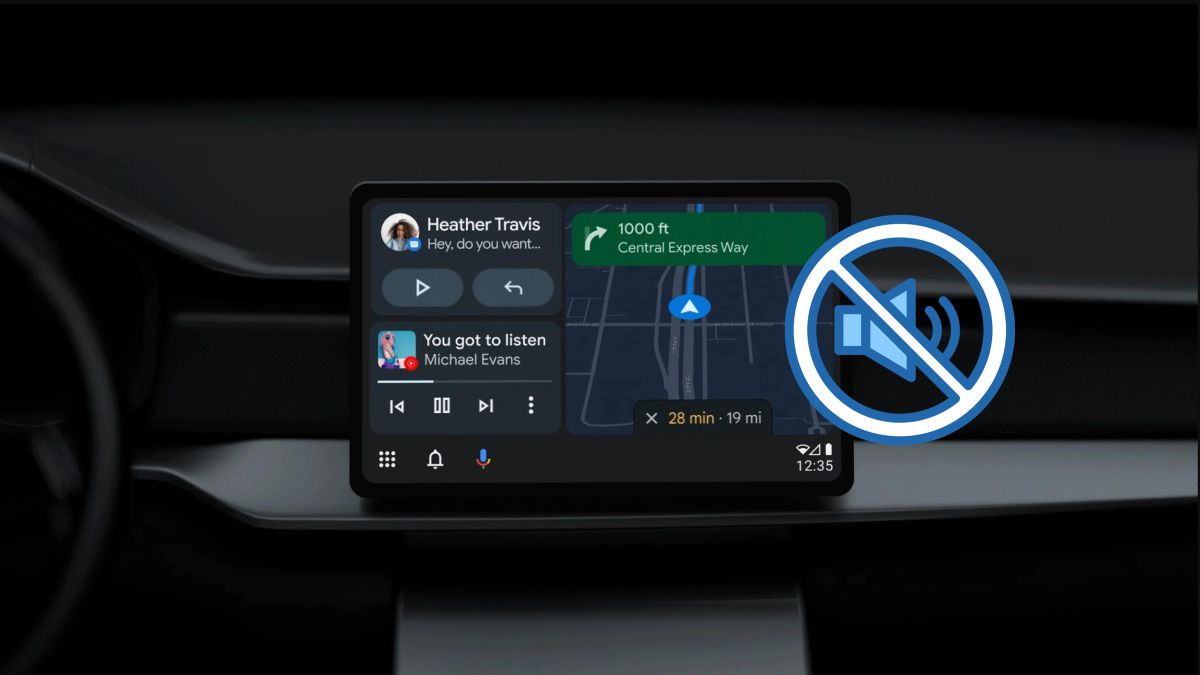Seamless Integration of Android Auto with Google Maps
One of the most interesting features you’ll find in Android Auto is its seamless integration with Google Maps, an essential tool for drivers. This feature not only keeps you updated on traffic conditions and helps avoid congestion but also plots the most fuel-efficient routes, all accessible from your car’s screen or entertainment system.
The Interruption of Music Playback by Voice Navigation
If you’re an Android Auto user, you’ve probably experienced your favorite tunes being interrupted by the GPS voice telling you to take the next exit. This can undoubtedly be annoying. Google Maps by default activates voice navigation automatically when you start a trip. While this feature can be incredibly helpful in providing route directions, it can become a nuisance when you’re just trying to enjoy your music.
How to Mute Voice Navigation in Android Auto
Fortunately, there’s a simple and effective way to mute Google Maps on Android Auto so that it never interrupts your music again while driving. To mute the voice notifications in Android Auto, follow these steps:
– Open the Google Maps app on your mobile device.
– Touch your profile icon in the top-right corner of the screen.
– Next, select the Settings option.
– Tap on Navigation.
– In Sound and voice, choose the Mute option.
By doing this, Google Maps navigation will be completely silenced, meaning you’ll no longer receive voice directions in Android Auto, not even in emergency situations.
However, if you wish to hear the GPS voice on specific occasions, you can select the option Only alerts. With this setting, the platform will interrupt your music only if there are changes to your route or if there’s a traffic jam ahead on your path.
With this simple adjustment in the Google maps app, you can enjoy your music uninterrupted while driving. Remember that you can always tweak this setting to suit your needs, even during your trip, by tapping the speaker icon in the Android Auto interface.
Discover more about Juan Manuel Delgado, the author of this article, and see how we work at ComputerHoy
Read More