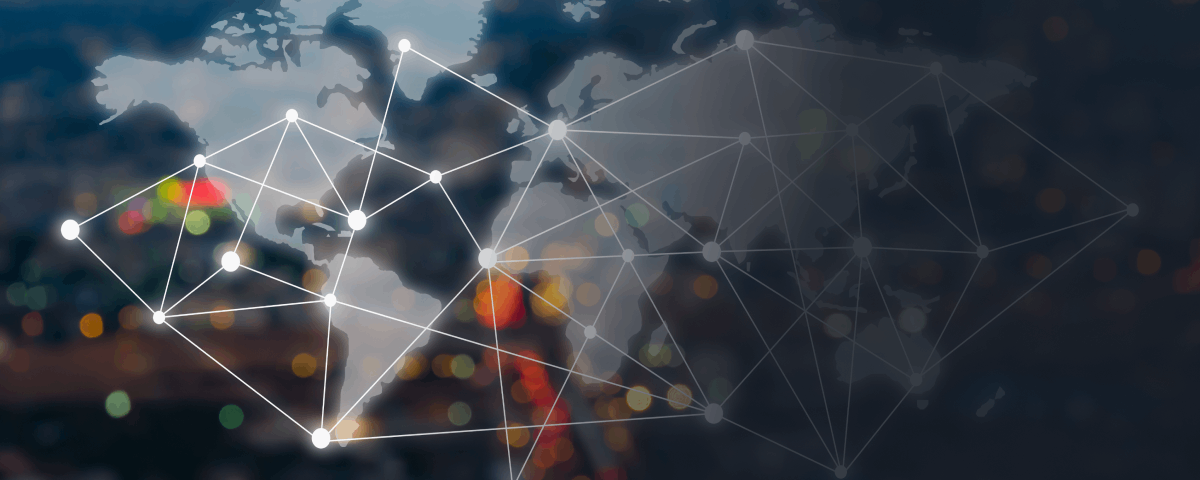Simple Streaming from Android to TV
Streaming movies or music from your Android phone to your TV is straightforward and user-friendly.
About the Author
Nelson Aguilar is a tech how-to writer based in Los Angeles and a UCLA graduate. He specializes in Apple and Google technologies, focusing on iPhone and Android features, privacy, and security settings, among other topics.
Sharing Content on a Larger Screen
Sharing a funny video from your phone, such as a TikTok clip, is often better on a bigger screen so that everyone isn’t crammed around your phone. An easier solution rather than using your TV’s apps to find the video is to mirror your phone’s screen to your television.
Requirements for Screen Mirroring
To mirror your Android phone to your TV, you’ll need an Android device with mirroring capabilities, which has been standard since Android 5.0 Lollipop. Therefore, unless your device is very outdated, mirroring should be possible.
Additionally, you’ll require a Google Chromecast streaming device, like the Chromecast with Google TV HD, that comes with a complete remote or a television with built-in Chromecast support, such as the Hisense U8H Google TV.
To verify if your TV supports Chromecast, look for it as an available casting device when using the mirroring methods described below.
Using the Google Home App to Cast Your Screen
The most dependable method to mirror your Android phone’s screen is through the Google Home app. If you’re familiar with Google’s smart speakers, Nest Wifi Pro, or Chromecast devices, you probably have the app already. Otherwise, you can download it from the Play store.
Open the Home app, select your Chromecast device, and tap the “Cast my screen” button, followed by “Cast screen” on the subsequent prompt to start casting. To cease mirroring, click the “Stop mirroring” button in the app.
Shortcut to Casting on Your Phone
An even simpler way to cast your screen, especially on a phone like a Samsung with “Smart View,” is through a shortcut in the quick settings panel. Look for a “Screen cast” option, select the device you wish to mirror to, and wait a few seconds for the connection.
The cast button might appear within apps like YouTube, allowing you to cast content specifically from the app in question. Exiting the app on your phone while casting typically won’t interrupt playback on your TV.
However, not all phones offer a cast button in the quick settings panel. If this is the case, you can still use the Google Home app for mirroring.
When mirroring your screen, all phone or tablet notifications will also display on the TV. It’s recommended to enable Do Not Disturb mode to minimize interruptions. For gaming, be aware of any lag between your phone and TV, which could affect performance in intensive games like Fortnite.
For additional Chromecast utilities, check out various tips online. Google Assistant can also be handy for those moments when you can’t remember the name of a song.
Enhancing Your Home Entertainment Setup
Explore guides for streaming and TV accessories to further enhance your home entertainment system
Read More